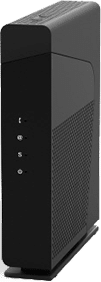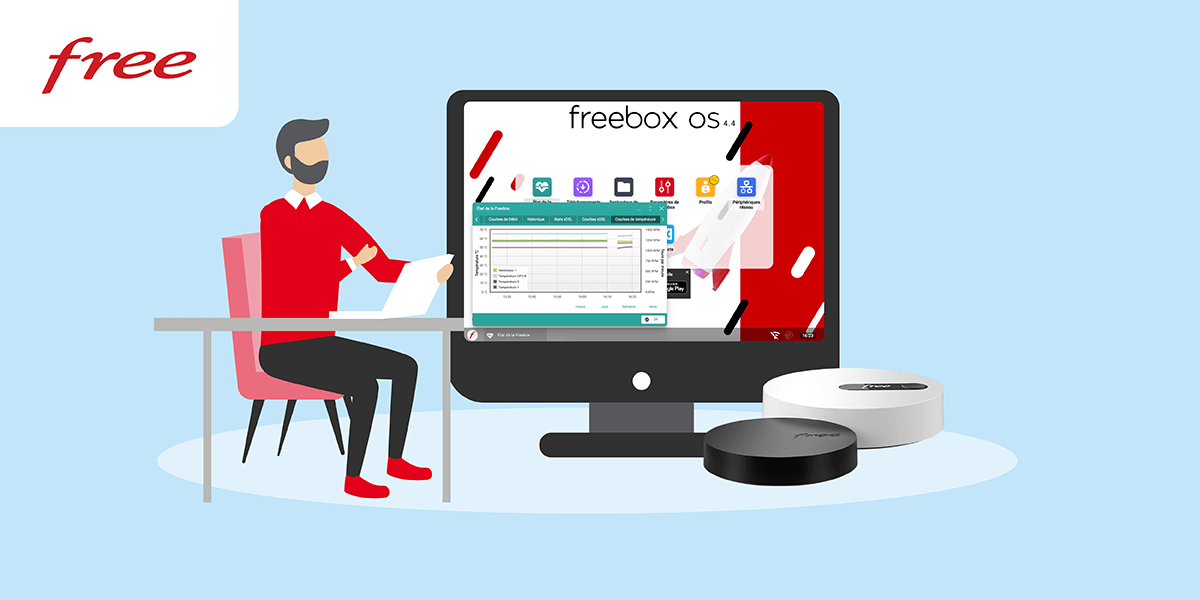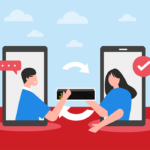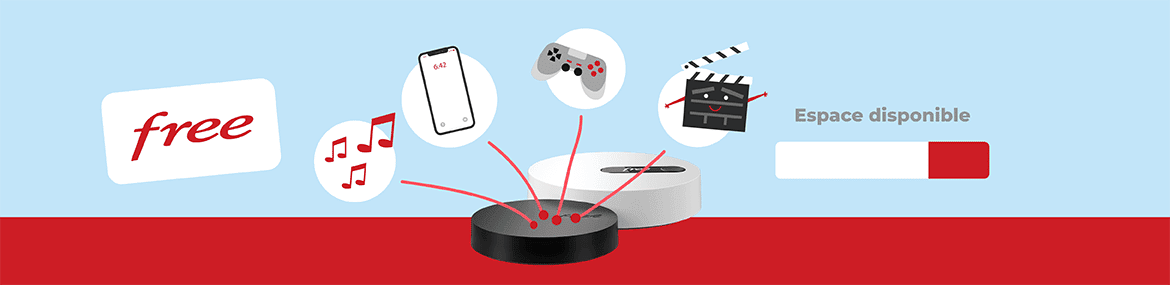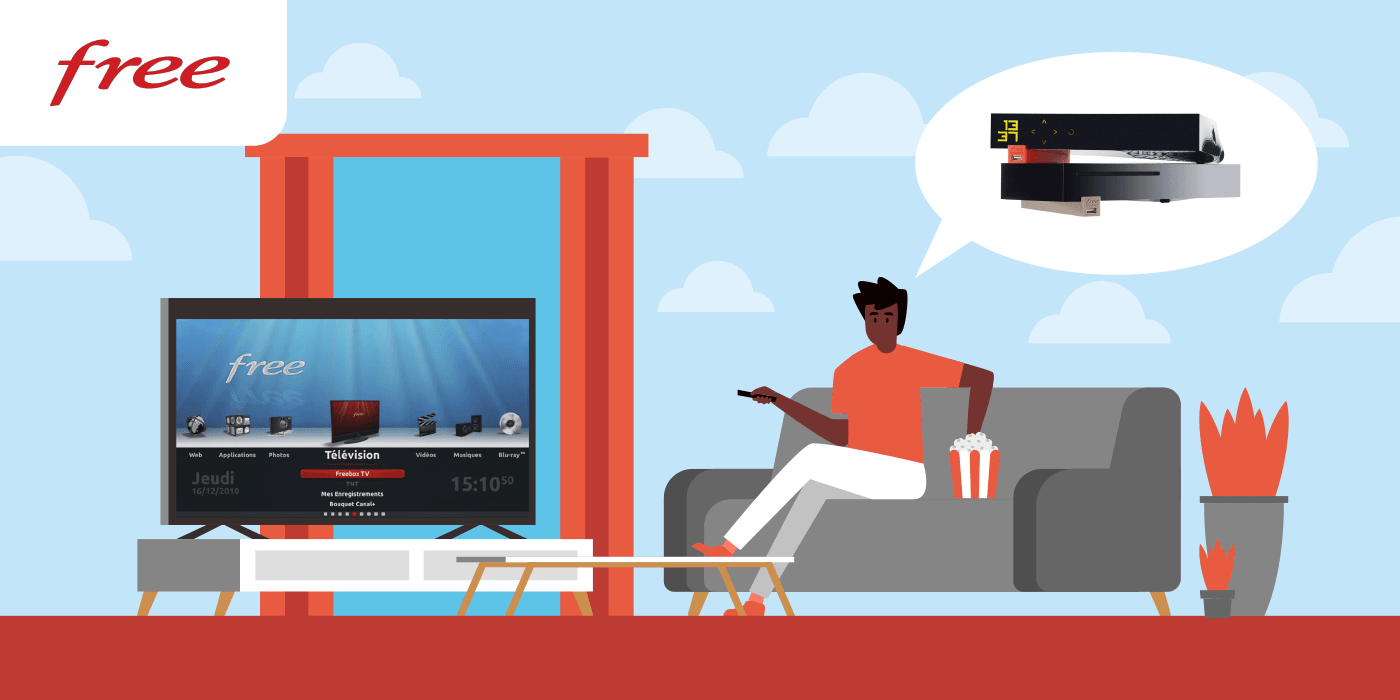Les abonnés box internet de Free ont plusieurs outils à leur disposition pour configurer leur box internet. Freebox Connect et l’espace client Free permettent d’accéder aux paramètres généraux les plus courants, mais pour une configuration avancée du serveur, il faut passer par l’interface d’administration Freebox OS.
Pour accéder à Freebox OS, il faut :
- connecter son ordinateur à la Freebox ;
- entrer l’URL mafreebox.freebox.fr ;
- créer ses identifiants de connexion.